Aqua Data Studio
Aqua Data Studio. Aqua Data Studio is an integrated development environment (IDE) for data sources such as Microsoft Excel and databases. It integrates database management, database design, database administration, SQL programming, data management, and visual analytics into a single application software. Download Aqua Data Studio for free for 14-days, including all enterprise features enabled like Schema Synchronization, SQL support, analytics and more.
This tutorial will show you how to view and edit table and column comments using Aqua Data Studio.
In both options we will use the Server Panel, so open it by clicking the Servers tab (Fig. 1 [1]), or clicking Window -> Show/Hide Server Panel in the toolbar (Fig. 1 [2]), or by CTRL + ALT + F1 shortcut.
Fig. 1. Make Server Panel visible
Edit tables and columns comment
In the Server Panel expand Tables branch in your schema and find the table to view/edit comment. Right click on it and select either Table properties only view the comment, or Alter Table to edit them.
Fig. 2. [1] Alter Table, [2] Table Properties
In the new window, you will see table columns and its properties. To view a column's comments just click on it. Below column list, you should see properties list with comment field (Fig. 2 [1]). If you don’t see this window, use the anchor (Fig. 2 [2]) to slide it up. If you chose Alter Table this field will be editable.
Fig. 3. Columns comments in table properties
To view table comment you must switch from the General tab to the Comments tab. If you have modified comments remember to save changes by clicking on the Alter button.
Fig. 4. Table comment in table properties window
For some DBMS this might look a little different. For example in SQL Server column comments are in Extended Properties field (Fig. 4 [1]) and table comments are under Extended Properties tab (Fig. 4 [2]) instead.
Fig. 5. Comments in SQL Server connection
View Comments in an ER Diagram
You can view table and column comments in generated ER Diagram, although they won't be editable.In order to do this, right click on any single database/schema or any object in a schema in the Servers Panel and select Tools -> ER Diagram Generator.
Fig. 6. ER Diagram generator in context menu
In the new window, you can choose a specific schema, or set the Schema field to < All Schemas >. Select the object types which comments you want to view and objects to include. Make sure to check Include Comments box. Then click the Next button.
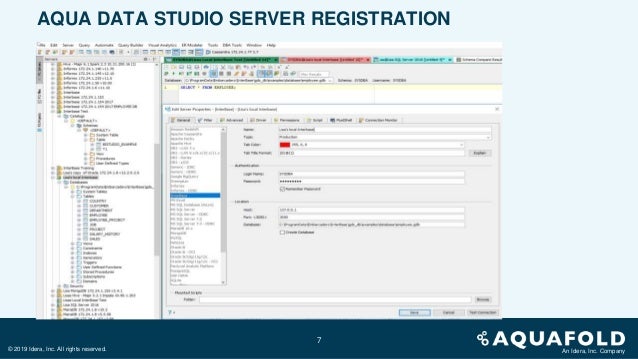
Fig. 7. ER Diagram Generator options

When ER diagram is generated, you can click on Display Comments button (Fig. 8 [1]) to show comments in bottom of table. To view column comment click on entity - comments are in Comments column (Fig. 8 [2]) in Object Properties (click it or press CTRL + ALT + F10 if it's not visible). You can find table comments there too by switching to Comments tab (Fig. 8 [3]).
Fig. 8. [1] Display Comments button, [2] Column comments in Object Properties,
[3] Table Comments tab
This tutorial will show you how to view and edit table and column comments using Aqua Data Studio.
In both options we will use the Server Panel, so open it by clicking the Servers tab (Fig. 1 [1]), or clicking Window -> Show/Hide Server Panel in the toolbar (Fig. 1 [2]), or by CTRL + ALT + F1 shortcut.
Fig. 1. Make Server Panel visible
Edit tables and columns comment
In the Server Panel expand Tables branch in your schema and find the table to view/edit comment. Right click on it and select either Table properties only view the comment, or Alter Table to edit them.

Fig. 2. [1] Alter Table, [2] Table Properties
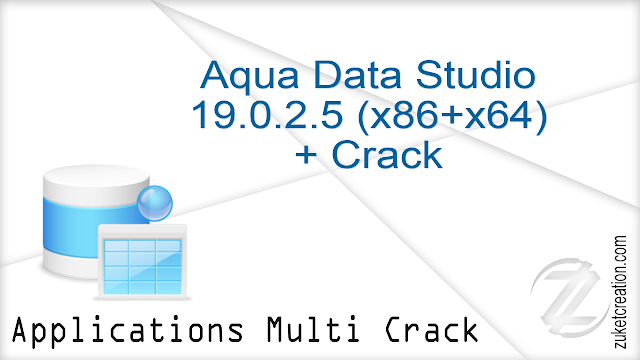
In the new window, you will see table columns and its properties. To view a column's comments just click on it. Below column list, you should see properties list with comment field (Fig. 2 [1]). If you don’t see this window, use the anchor (Fig. 2 [2]) to slide it up. If you chose Alter Table this field will be editable.
Fig. 3. Columns comments in table properties
Aqua Data Studio Download
To view table comment you must switch from the General tab to the Comments tab. If you have modified comments remember to save changes by clicking on the Alter button.
Fig. 4. Table comment in table properties window
For some DBMS this might look a little different. For example in SQL Server column comments are in Extended Properties field (Fig. 4 [1]) and table comments are under Extended Properties tab (Fig. 4 [2]) instead.
Fig. 5. Comments in SQL Server connection
View Comments in an ER Diagram
You can view table and column comments in generated ER Diagram, although they won't be editable.In order to do this, right click on any single database/schema or any object in a schema in the Servers Panel and select Tools -> ER Diagram Generator.
Fig. 6. ER Diagram generator in context menu
In the new window, you can choose a specific schema, or set the Schema field to < All Schemas >. Select the object types which comments you want to view and objects to include. Make sure to check Include Comments box. Then click the Next button.
Fig. 7. ER Diagram Generator options
Aqua Data Studio 21
When ER diagram is generated, you can click on Display Comments button (Fig. 8 [1]) to show comments in bottom of table. To view column comment click on entity - comments are in Comments column (Fig. 8 [2]) in Object Properties (click it or press CTRL + ALT + F10 if it's not visible). You can find table comments there too by switching to Comments tab (Fig. 8 [3]).
Aqua Data Studio Downloads Free
Fig. 8. [1] Display Comments button, [2] Column comments in Object Properties,
[3] Table Comments tab
