Install Windows 10 On Mac With Virtualbox
Download Windows 10 from the OnTheHub University of Arizona web store. Download and install VirtualBox. The VirtualBox software that allows for the creation of a virtual machine (VM) on a mac. Create a new Windows 10 VM using VirtualBox. Download Windows 10 from the OnTheHub University of Arizona web store. Download and install VirtualBox. The VirtualBox software that allows for the creation of a virtual machine (VM) on a mac. Create a new Windows 10 VM using VirtualBox. Install Office 365 on the Windows 10 VM. Office 365 includes applications like Access, Excel and Word.
Introduction: Windows XP and PicoScope Installation on a Mac With VirtualBox
Some programs are Windows-only, like the driver and oscilloscope program for the PicoScope USB devices. But you can use it on a Mac with the free program VirtualBox. This step by step tutorial shows you how to install Windows in VirtualBox on a Mac and how to install the PicoScope drivers and software.
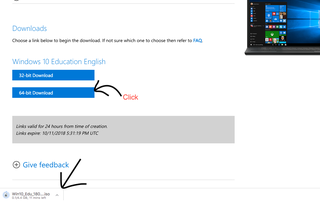
Prerequisites:
- a Mac with Mac OS X 10.6 or later
- 20 GB free harddisk space
- a Windows XP installation CD
- a PicoScope (optional, you can use Windows also for other tasks)
In Germany it is legal to sell OEM versions of software, so you can get Windows XP OEM CDs for less than 30 EUR from Amazon or eBay. But maybe you know someone who has updated to Windows 7, then you can get it for free.
Step 1: VirtualBox and Windows Installation
VirtualBox and Windows installation

First install VirtualBox from https://www.virtualbox.org/wiki/Downloads . This tutorial was tested with version 4.1.8. Start VirtualBox and click 'New' to create a new virtual machine:
The default setup works for many applications, use a bigger harddisk, if you want to install more programs or more RAM, if your Mac has enough. I created it with 192 MB RAM and a 10 GB harddisk (after installing Windows and all updates, the disc needed about 4 GB) :
Insert the Windows installation CD and click 'Start'. You should see something like this after booting:
Press 'Enter', choose the default for everything: NTFS file system etc. and press F8, if you agree with the license. Then the installation starts:
It needs some time:
Choose a use name:
and a computer name (the VM will be visible in the local network with this name, if you configure the network as bridged and not as NAT) :
Enable automatic updates and just use the default for all other questions:
Network configuration is automatic:
But you don't need to register, if you don't want:
Now Windows is installed:
Install a free virus scanner like http://free.avg.com, if you want to make your computer a bit more safe.
Install Mac Os On Virtualbox
After this you need to restart it some times with Start->Turn Off Computer->Restart, until all updates are installed:
Some updates can be installed only after other updates are installed, needed 3 restarts for my installation. If you don't have Service Pack 3 (SP3), you might need more restarts.
Step 2: Guest Additions
Guest Additions
Now you can install the Guest Additions. This installs special graphics drivers and other drivers in the guest systems, which makes it easier to use it, e.g. you can scale the VM Ware window and the resolution of the Windows system will be adjusted automaticly. Click the 'Install Guest Additions...' menu item:
In the Windows VM a popup appears:
Click 'Install' and 'Next' etc. There will be messages like this:
Click 'Continue Anyway'. Finally you need to restart Windows.
Step 3: Cloning
Cloning
Now you have a barebone Windows XP installation with most updates installed, but not activated. You can clone this, if you want to use this as a base for other VM installations with different licence keys. Skip this step, if you need just one installation.
Check 'Reinitialize the MAC address of all network cards', if you want to run more than one VM in the same network, because you get network problems, if there is more than one system running with the same MAC:
This needs some time:
Step 4: Windows Activation
Windows Activation
When you start Windows, there will appear a key ring in the task bar after some minutes after Windows start. Click it to activate your Windows installation:
Click it and activate Windows:
No, you don't need to register, if you don't want:
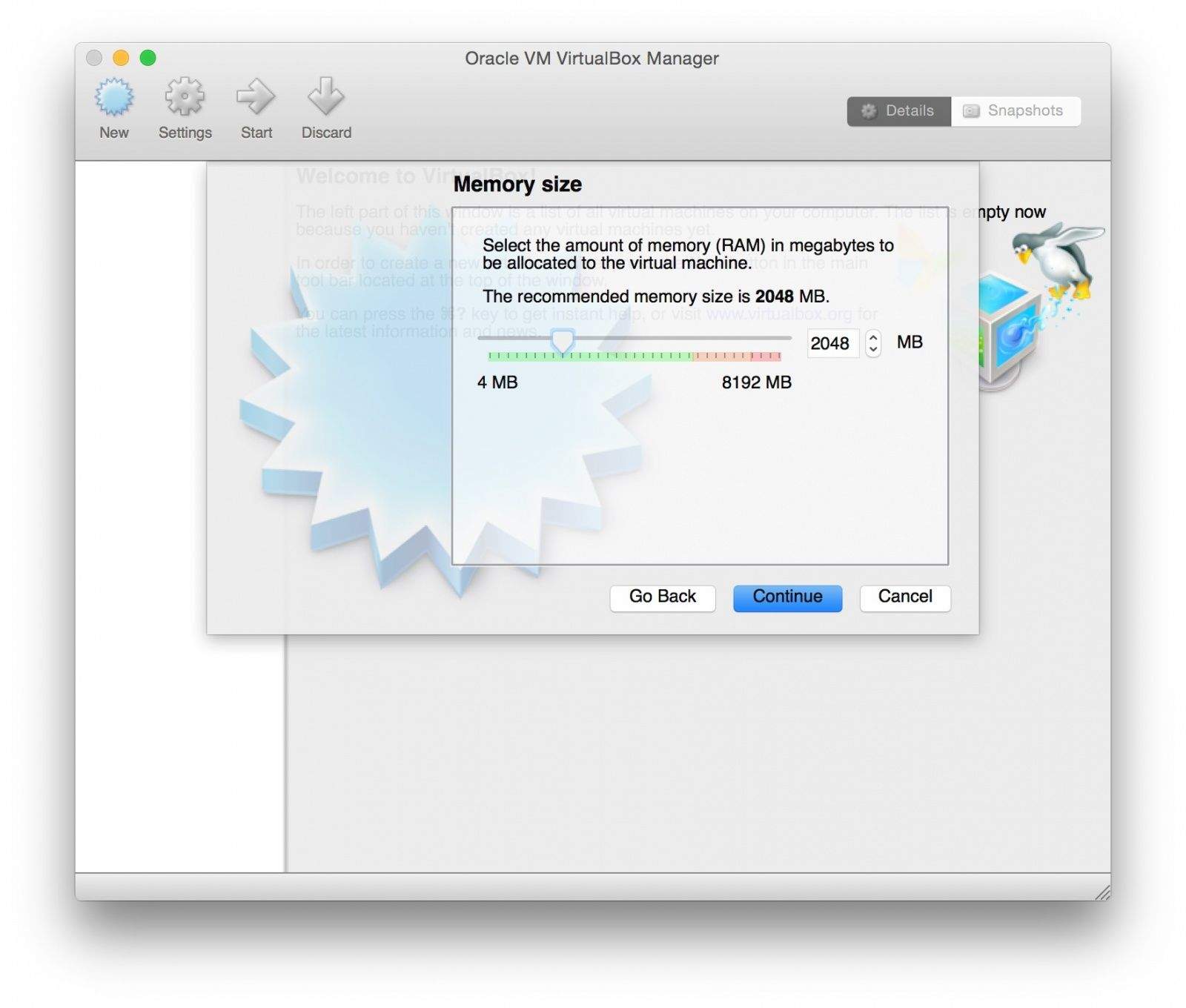
After entering the product code, the activation is done:
Without activation, you can't legally use Windows after the 30 days trial period. After activation, the Windows Genuine Advantage check works, too.
Step 5: PicoScope Installation
PicoScope installation
If you want to access files on your Mac from within Windows, you need to create a shared folder. Click the 'Shared Folders...' menu in VirtualBox:
Then add one with the green plus at the right side:
From Windows you can access the shared folder from the Explorer. You can start the file Explorer with the right Command Key + 'E' (or start->run and enter 'explorer' followed by Enter). The shared folder is in 'My Network Places':
First don't connect your PicoScope to your Mac. Download the latest PicoScope software from http://www.picotech.com/picoscope-oscilloscope-software.html and start it from your shared folder (or load it from within the VM with a browser) :

Click 'run', 'next' etc. and accept all.
After installation, connect your PicoScope to the USB port of your Mac. Click on the USB cable symbol in the status bar of the Virtual Box window and you'll see somthing like this (depends on the USB devices connected to your Mac) :
Select 'Unknown device 0CE9:1001' (this is your PicoScope, might be different if you don't have a PicoScope 3206). Then Windows shows something like this:
and a 'Hardware Wizard' window. Select 'No, not this time', because at least for me the automatic installation didn't worked:
Select the 'Advanced' option:
Virtualbox For Windows 10
and then uncheck 'Search removable media' and check 'Include this location in the search'. Click 'Browse' and browse to the directory 'C:Program FilesPic TechnologyPicoScope6system'. Click Next:
There will be again a message about destabilizing drivers, which you should confirm, then it is installed:
Now the USB device is known and you have to check it again from the USB menu at the bottom status bar (and you might need to restart Windows) :
And finally you can use the PicoScope software in Windows on your Mac:
If you want to install it on another Mac, you can select File->Export Appliance, which creates an ova-file. This can be imported on another Mac, but you have to delete it on the original Mac, because Microsoft doesn't allow to use the same licence for more than one installation.
Be the First to Share
Recommendations
STEM Contest
Role Playing Game Challenge
CNC Contest
I've run it as both myself and Administrator. I've attached the log file.
Installer Windows 10 Sur Mac Virtualbox
Any ideas?