Onenote 0xe00001bb
Summary :
OneNote で修復できる可能性がありますが、それまでの間、ここでは作業をしないでください。 (エラー コード: 0xE00001BB) OneNoteのWindowsアプリは全然同期できてない状態でしたが、しばらくするとちゃんと同期できました。. I'm also having Err 0xE00001BB syncing issues, and I used one of the suggested workarounds to salvage my work; but it was only one section I had to re-create and copy, not an entire notebook, and I've only really been using OneNote seriously for a few months.
What is OneNote? Why is OneNote not syncing? How to solve the OneNote sync error? This post will explain all of these questions and show you how to solve the problem OneNote not syncing. Besides the OneNote, you can also use MiniTool software to sync files.
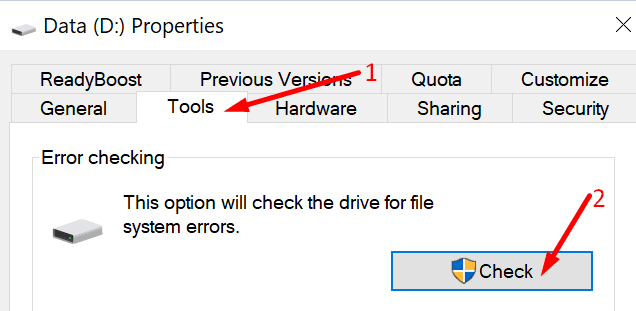
Quick Navigation :
What Is OneNote?
OneNote is a computer program, designed to take notes, compile research data, organize information. It gathers users’ notes, drawings, screen clippings, audio material, etc. The OneNote program can be used on Windows 10 devices, Android, MacOS, IOS or on the Web.
It can also sync notes, data and files to the Cloud like OneDrive. The files and data can be shared with other users over the Internet or the Network.
However, due to its cross-platform design, you may encounter the OneNote not syncing problem when you sync your data to the Cloud such as OneDrive. Hence, what may give rise to this OneNote sync error?
Why Is OneNote Not Syncing?
In fact, there are many reasons resulting in OneNote not syncing. The OneNote stores notebooks or files in the Cloud using OneDrive, so there is a potential for the internet connection problem, delaying when working on a notebook online with several people or other reasons. Here, we briefly list some of them in the following section.
- Internet connection;
- Outdated OneNote version;
- Not enough space;
- Server errors;
- Service not available;
- Misplaced sections in OneNote;
- And other reasons.
But no matter what the reason is, do you know how to solve the issue OneNote not syncing? In the following section, we will demonstrate how to solve the OneNote notebook not syncing problem with the detailed instruction.
Disabling or removing OneDrive in Windows 10 would be an easy job. This post will tell you how to disable or remove OneDrive with a few steps.
How to Fix OneNote Not Syncing?
In this section, the solutions for OneNote app not syncing problem will be displayed. If you have the same trouble, keep on your reading.
Solution 1. Update OneNote to the Latest Version
In the beginning, we will show you the first solution for OneNote notebook not syncing problem. As mentioned in the above section, the OneNote not syncing problem may be caused by the outdated OneNote version.
So in order to resolve this problem, updating the OneNote to the latest version is necessary. Continue based on the following tutorial.
Step 1: Click on Start button of Windows 10, scroll down and choose Microsoft Store to continue.
Step 2: In the popup window, click the See more icon (it usually shows as three dots) on the right corner of this windows. Then choose Download and updates.
Step 3: Next, click Get updates to continue.
After you have updated the OneNote, run it again and check whether the issue OneNote not syncing is solved.
Solution 2. Check Notebook on the Web
If you encounter the OneNote not syncing when running the program, you can check whether it works normally on the Web. This way can help you determine if the problem is caused by the server or by the desktop OneNote itself.
Now, here is the tutorial.
Step 1: Launch OneNote, click File and select Info.
Step 2: On the right window, right-click the link and choose Copy to continue.
Step 3: Open the Web browser. Paste this link to the browser and hit Enter to open this notebook.
If you are able to open this notebook on web and the changes also appear. Thus, the problem OneNote not syncing may be caused by the desktop version of this program. Thus, you can try closing and re-opening OneNote, and then check whether the issue OneNote app not syncing is solved.
If re-opening OneNote cannot fix the OneNote not syncing problem, you need to continue to read the following solutions.

The OneDrive icon may miss in the Taskbar and File Explorer. This post will show you how to fix the issue OneDrive icon missing in the Taskbar and File Explorer.
Solution 3. Sync a Notebook Manually
Onenote エラー コード 0xe00001bb
Sometimes, when sharing a notebook with other people, you may encounter the section notebook failing to sync problem. So, in order to solve this OneNote notebook not syncing problem, you can try to sync a notebook manually, especially when you are working with others on a shared notebook.
Now, here is the tutorial.
Step 1: Launch OneNote, click File and choose Info to continue.
Step 2: In the pop-up window, click View Sync Status button on the right side to continue.
Step 3: In the pop-up Shared Notebook Synchronization window, click Sync Now to continue.
After that, you can sync notes to OneDrive. So, if you encounter the issue OneNote not syncing, try sync it manually.
Solution 4. Check Storage Space
As we have mentioned in the above section, the OneNote sync error may be caused by the storage space. If you encounter the OneNote notebook not syncing issue with error code 0xE00015E0, it means that either your device does not have enough space or the notebook is too to sync.
Thus, in order to solve the issue OneNote not syncing Windows 10, you need to optimize files or remove unnecessary backup files.
Now, here is the tutorial.
Optimize Files Size
Step 1: Open OneNote, click File and choose Options.
Step 2: In the pop-up window, click Save & Backup.
Step 3: Click Optimize All Files Now under Optimizing files section. It may take some time to optimize the files.
Besides optimizing files, you can also choose to remove unnecessary backup files to manage the space.
Delete Unnecessary Backup Files
Step 1: Press Windows key and R key together to open the Run dialog. Type %localappdata%MicrosoftOneNote in the box and click OK to continue.
Step 2: In the pop-up window, double-click the folder that corresponds to the version number you have installed. For example, it shows 16.0 if you are using OneNote 2016. It shows 15.0 if you are using OneNote 2013. Then choose Backup folder to continue.
Onenote Fehler 0xe00001bb
Step 3: Delete the files or folder you do not want to save.
When you have finished all steps, you can check whether the issue OneNote not syncing is solved.
Don’t know how to transfer big files to other people or other devices? This post lists 6 ways to send big files for free.
Solution 5. Solve Content Sync Conflict
If you and another user attempt to edit the same part of a page at the same time, the version conflict messages will appear. In such a situation, OneNote creates multiple copies of the page to avoid data loss and the error message appears on the yellow information bar. Thus, it may lead to the error OneNote not syncing.
Now, here is the tutorial to solve the content sync conflict resulting in OneNote not syncing.
Step 1: Click the yellow information bar at the top of the page on OneNote which lists the conflict message.
Step 2: Copy the content from the temporary page that shows the error, and then past the content on the primary page.
Step 3: Right-click the page that encounters the error, then delete it.
When you have finished all steps, you can check whether the OneNote sync issue is solved.
Solution 6. Try Another File Sync Software
As is well known, the OneNote can be used to sync notes, files or data to the Cloud such as OneDrive. But it always encounters some problem, such as OneNote not syncing. In particular, when you want to sync files to keep them safe, you may meet some inconvenience if the OneNote fails to work.
So, it is recommended to try another reliable file sync program. Here, we recommend the professional file sync software – MiniTool ShadowMaker. It enables you to sync files to hard drives, Network or shared folders.
Besides the synchronization feature, MiniTool ShadowMaker is also a piece of professional Windows backup software which can back up files, folders, disks, partitions, and the operating system.
It also enables you to clone OS to SSD without losing data. So, with so many features, it is a great tool to keep data safe.
Therefore, you can download MiniTool ShadowMaker Trial from the following button or choose to purchase an advanced edition.
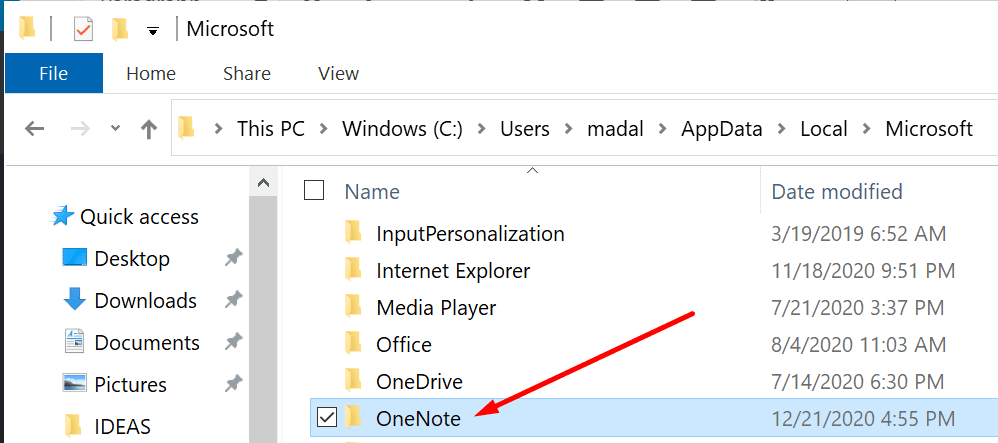
But please note that MiniTool ShadowMaker does not support syncing files to cloud storage space. In fact, the Cloud storage space supports only a certain amount of files or folder. For example, the maximum size of files in OneDrive is 15GB. If files exceed that, you should pay for it.
However, MiniTool ShadowMaker enables you to sync files without limit. It can also transfer large files with a quick speed. The most important one is that you will not encounter the OneNote sync error or other sync errors.
Now, here is the tutorial on syncing files.
Step 1: Install MiniTool ShadowMaker, launch it, and click Keep Trial to continue.
Step 2: After entering its main interface, click Connect in This Computer to continue.
Step 3: Then go to Sync page. Click the Source module to choose the file sync source, and then click OK to continue.
Step 4: After selecting the file sync source, click Destination module to choose the target destination to save the files. Here are five available paths including Administrator, Libraries, Hard Drives, Network, and Shared Folders. It is suggested to choose an external hard drive as the destination. Then click OK to continue.
Step 5: After selecting the file sync source and destination, click Sync Now to perform the task immediately. Or, click Sync Later to delay the task, but you need to restart it on the Manage page.
After all steps are finished, you have successfully synced the files to the external hard drive. With this software, you will not encounter the OneNote not syncing issue and it also brings you some convenience to sync files.
In the above part, we have introduced how to fix the OneNote not syncing issue with several solutions. The issue OneNote not syncing may be caused by several reasons. If you have come across the same trouble, these solutions introduced in the above part may help you solve the OneNote sync error.
Bottom Line
Onenote Error 0x80049dbe
To sum up, this post has introduced what may lead to this OneNote sync error and also has walked you through how to fix the OneNote not syncing issue. If you have encountered the same issue, try these solutions.
If you have any better solutions to fix this OneNote notebook not syncing problem, you can share them in the comment zone.
If you have any problems with MiniTool ShadowMaker, please don’t hesitate to contact us via the email [email protected] and we will reply to you as soon as possible.
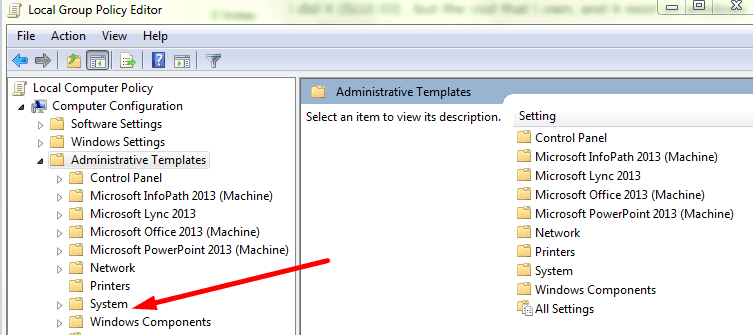
OneNote Not Sync FAQ
- Open OneNote.
- Click File and choose View Sync Status.
- In the Shared Notebook Synchronization dialog box, click Sync manually.
If you encounter the issue OneNote not syncing, you can try the following solutions.
- Update OneNote to the latest version.
- Check Notebook on the Web.
- Sync a notebook manually.
- Check storage space.
- Solve content sync conflict.
- Open OneNote.
- Click File > Info > View Sync Status.
- In the Shared Notebook Synchronization dialog box, click Sync All to sync all your shared notebooks.
- Click Sync Now to continue.
Onenote 0xe00001bb
- On Windows 10, the Backup folder is located at C:Usersuser nameAppDataLocalMicrosoftOneNoteversionBackup.
- On Windows Vista, the Backup folder is located at C:Usersuser nameAppDataMicrosoftOneNote12.0Backup.
- On Windows XP, the Backup folder is located at C:Documents and Settingsuser nameLocal SettingsApplication DataMicrosoftOneNoteBackup.
