Recaptcha Wordpress
Are you looking for the best WordPress captcha plugins?
A WordPress captcha plugin or tool can help prevent spam comments on your website. Since spam commenting is a major issue, it’s recommended to add captcha to your WordPress forms and user registration/login pages.
In this article, we’ll share some of the best WordPress captcha plugins and tools that you can use to prevent spam.
What Is a CAPTCHA and How Is It Useful?
Installation Download the.zip file from your WooCommerce account. Go to: WordPress Admin Plugins Add New and Upload Plugin with the file you downloaded with Choose File. Install Now and Activate the extension. More information at: Install and Activate Plugins/Extensions. Setup and Configuration After the successful installation of reCaptcha for wooCommerce, you can. ReCaptcha plugin is an effective security solution that protects your WordPress website forms from spam entries while letting real people pass through with ease. It can be used for login, registration, password recovery, comments, popular contact forms, and other. ReCAPTCHA Version 3, Version 2, Invisible are included.
Captcha is a smart method to eliminate bots from performing an activity on your website.
There are over 10 types of captcha available on the market, and you can add them to your website to block spammers. Some of the popular captcha types include text captcha, image captcha, audio captcha, puzzle captcha, math problem captcha, word problem captcha, and so on.
But why does this matter? Because malicious threats and bot attacks are increasing each day.
This can put a load on your servers and make your website slow. A captcha can be useful to protect your website from such unwanted problems. Not only can these attacks effect your website speed, but it also disturbs your search engine rankings.
If you’re running an online store or a membership website, you should add a captcha to avoid bot attacks and fake registrations.
This way, you won’t need to deal with bots, and you can focus on the real people that place orders from your eCommerce store.
Now that you fully understand what captcha is, let’s look at the best WordPress captcha plugins and tools.
Best WordPress Captcha Plugins and Tools
Below, you’ll find paid and free WordPress captcha plugins. Each plugin offers different features and captcha types, so you can select the best captcha plugin or tool that best suits your needs.
1. Google reCAPTCHA
Google reCAPTCHA is an excellent captcha tool that protects your website from bots, fraud, and abuse. Built by Google, it uses advanced technology to keep malicious threats away and makes sure that legitimate users can easily pass the security checks.
It blocks fake and bot users to sign up on your site while letting valid users log in and make purchases. Google reCAPTCHA has an adaptive technology that learns from human and bot interactions on your website.
Price: It has 3 versions. reCAPTCHA v2, reCAPTCHA v3, and reCAPTCHA Enterprise. You can use the free versions (v2 and v3) to validate basic interactions. The enterprise plan is paid and comes with powerful features. You need to connect with their sales team to get a quote. Prices are subject to your needs.
2. hCaptcha
hCaptcha is a premium captcha tool to keep bots and malicious attacks away from your site. It protects user privacy and provides a secure environment to keep your site running smoothly.
It has a simple and reliable bot detection method and offers easy captcha for humans to solve and pass security checks. With machine learning technology, it determines genuine human interactions to make captcha simple and save time.
Price: It has a free plan with limited features. hCaptcha Enterprise plan gives you complete control of challenge types, challenge content, difficulty levels, custom challenge creation, time-based scheduling, multi-user dashboards, and advanced reports. You need to contact the hCaptcha sales team to get a quote for the Enterprise plan.
3. Advanced noCaptcha and Invisible Captcha
Advanced noCaptcha & invisible Captcha is a free WordPress captcha plugin to display captcha in your comment form, login page, user registration page, password reset page, and so on. You can also add it to your custom WordPress forms.
It allows multiple captchas on the same page. It lets you create a conditional login captcha to display after a few failed login attempts. You can also show or hide captcha to logged-in users.
Price: Free
4. Really Simple CAPTCHA
Really Simple CAPTCHA is a simple WordPress captcha plugin. It’s dependent on other plugins and doesn’t function alone, so you need to use it with your WordPress contact form plugins.
It offers an easy captcha solution. When a user enters the answer in the captcha, it verifies the answer from the response image file. And if the answer is correct, it lets the user submit the form.
Price: Free
5. reCaptcha
reCaptcha is a free WordPress captcha plugin. It protects your website from spam entries and lets real people pass through security checks easily.
You can use this plugin on your login, user registration, password recovery, comments, contact forms, and other pages. It’ll ask users to confirm that they aren’t robots before submitting a form on your website.
Price: Free
6. Invisible reCaptcha for WordPress
Invisible reCaptcha is an advanced WordPress captcha plugin. It seamlessly integrates Google’s Invisible reCaptcha with your website to protect your contact forms, WooCommerce product pages, and login pages.
It also works great with popular WordPress plugins like BuddyPress to safeguard your forums and avoid bot registrations. The Invisible reCaptcha plugin is compatible with WordPress multisites, and you can enable it for a full network or a single site.
Price: Free
7. Login No Captcha reCAPTCHA
Login No Captcha reCAPTCHA is a free WordPress captcha software. It adds a Google No Captcha checkbox to your WordPress and WooCommerce login page, forgets password page, and user registration page.
It blocks access to automated scripts and allows humans to log in by checking a box. The plugin requires no settings and works automatically after the activation.
Price: Free
That’s all for now. We hope this article has helped you find the best WordPress captcha plugins and tools to protect your website from scams and malicious threats.
You may also want to check out our guide on how to stop contact form spam in WordPress.
This will further help improve your security and completely avoid spam entries on your WordPress forms.
CAPTCHA helps you to stop spammers from filling out your forms. Humans can easily solve this but it is difficult for bots and automated software to figure out.
You can add Google reCAPTCHA or add Custom CAPTCHA in your WordPress forms. Here I will show you both, how to add Google reCAPTCHA and Custom CAPTCHA on your WordPress forms.
How to add CAPTCHA in your WordPress forms

For this tutorial, we are using WPForms, which is the most popular and advanced form building plugin for WordPress.
With WPForms, you can easily add CAPTCHA to your WordPress forms. And it is a drag and drop contact form plugin, so, you don’t need to worry about knowing coding knowledge.
WPForms lets you create advanced forms like multi-page forms, survey forms, file upload forms, donation forms, order forms, etc.
WPForms has two versions: free and paid. If you want to create a simple contact form and only use Google reCAPTCHA, then you don’t need to buy their paid plan.
But if you want to add Custom CAPTCHA on your forms. Then you need to buy their paid plan which starts at $39/year.
Also, with their paid plan, you’ll get lots of advanced features.
So, click the link below to buy WPForms and get the maximum discount possible:
How to add Google reCAPTCHA on your WordPress forms
Recaptcha Wordpress
Google reCAPTCHA is a free service from Google which helps to protect websites from spam and abuse. I will show you how you can use Google reCAPTCHA on your WordPress form and protect your forms.
Step- 1. Know about reCAPTCHA and their types
reCAPTCHA is a free spam protection service provided by Google. You can add three types of reCAPTCHA in WPForms.
Type- 1. reCAPTCHA v2 (“I’m not a robot” Checkbox)-
Here the user must check the box and confirm that they are human.
This will either pass the user without a CAPTCHA or show them a CAPTCHA to verify whether they are human or not.
Type-2. reCAPTCHA v2 (Invisible reCAPTCHA badge)-
This type of reCAPTCHA doesn’t contain any checkbox. Just a badge added to the bottom right side of the page.
In some cases, this will show image-based questions directly when the user clicks on the submit button.
Type- 3. reCAPTCHA v3-
This type of reCAPTCHA doesn’t show any boxes or badges, it runs in the background.
If you add this type of reCAPTCHA, Google will monitor the user behavior of your site. Every user who wants to submit a form, Google will give them a score, if the score doesn’t match your decided score(you will need to decide a score to allow your forms to submit), they will have no way to submit your form.
If you running AMP on your site, you can use this type of reCAPTCHA.
Step- 2. Generate Site and Secret Key

To create site key and secret key, go to Google’s reCAPTCHA page, click Admin console and login to your Google account.
If you have set up a reCAPTCHA with your google account in the past, then you need to click + icon to add a new site.
If you never set up Google reCAPTCHA before, you’ll be redirected to ‘register a new site page’.
a. Put a name, like your name, your website name (recommended).
b. Select the version of reCAPTCHA you want to use, WPForms’ recommendation is to use reCAPTCHA v2 (Invisible reCAPTCHA badge).
c. Enter the URL of your website(Just put your website name, don’t use https://, http://, www.), like codebahar.com.
d. Accept the reCAPTCHA Terms of Service and click SUBMIT.
After registering your site, you should see this type of page with your SITE KEY and SECRET KEY.
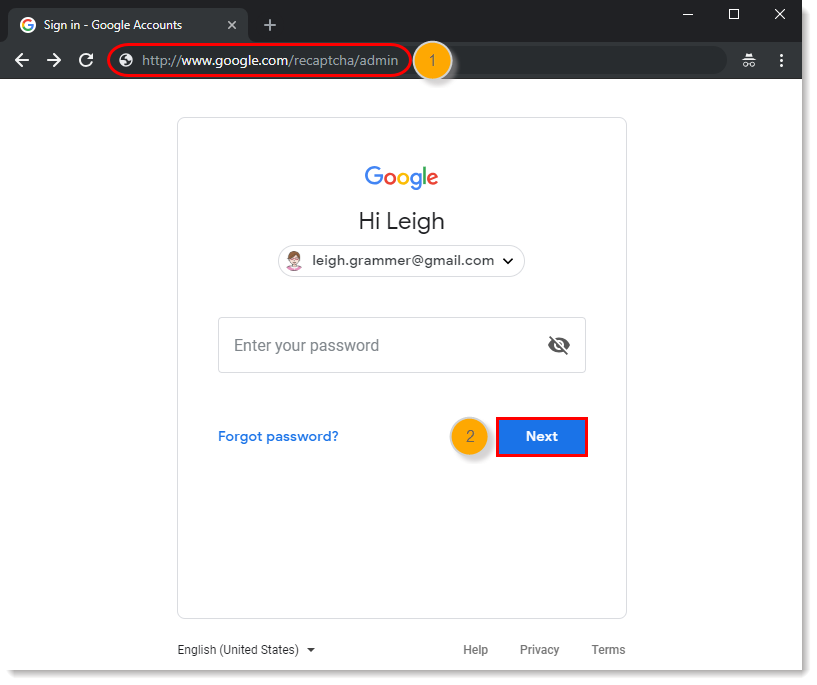
If you are using AMP, then you’ll need to do some extra adjustments. To do that click GO TO SETTINGS underneath your keys and select Allow this key to work with AMP pages, then click Save.
Step- 3. Add reCAPTCHA to WPForms
To add reCAPTCHA in WPForms, login into your WordPress dashboard, go to WPForms >Settings, and click reCAPTCHA.
a. Choose the version of reCAPTCHA you want to use(same version as you select in ‘register a new site’ page).
b. Put your Site Key and Secret Key.
c. If any user doesn’t pass the reCAPTCHA test, which message you want to show them.
d. Sometimes reCAPTCHA loaded more than once on your site (for example, by both WPForms and your WordPress theme), this can prevent reCAPTCHA from working properly. If you enable this, it removes any reCAPTCHA code that’s not loaded by WPForms.
Don’t enable this. However, we highly recommend getting in touch with the WPForms support team if you’re in at all unsure whether to use this option.
In the end, don’t forget to save this.
If you use reCAPTCHA v3, then you need to select Score Threshold.
At which score you want users to fail reCAPTCHA v3’s verification. Scores can range from 0.0 (very likely a bot) to 1.0 (very likely a human).
To add reCAPTCHA in your forms, create a new form or edit your existing form. Click the reCAPTCHAwidget and click OK. Don’t forget to SAVE this.
Now look at the top right corner of your form builder and you will see a reCAPTCHA tag is enabled.
To confirm that your reCAPTCHA is enabled, go to your contact form page and check reCAPTCHA is enabled or not?
Now you have successfully added Google reCAPTCHA in your WordPress Forms using WPForms. Now let’s see how you can add Custom CAPTCHA on your WordPress forms.
How to add Custom CAPTCHA on your WordPress forms
If you are not already buying WPForms, please do it first. Because without their paid version, you can not create Custom CAPTCHA for your WordPress forms.
Step- 1. Install the Custom Captcha Addon
For using Custom CAPTCHA on your WordPress forms, you need to install the Custom Captcha Addon. To do that, simply click on WPForms > Addons and install the Custom Captcha Addon.
With this addon, you can define custom questions or use random math questions as CAPTCHA to fight spam form submissions.
Step- 2. Add Custom CAPTCHA to WPForms
Create your form or edit your existing form where you want to add Custom CAPTCHA to protect your form from spammers.
Now click on the Captcha field to activate the Custom Captcha Addon.
After doing that, you will see a popup where you need to click on the Yes, Install and Activate button. and after that click on Yes, Save and Refresh.
Your Custom Captcha Addon will now successfully installed and activated.
Step- 3. Customize your Custom CAPTCHA
Google Recaptcha Wordpress Plugin
Drag and drop the Captcha field from left to right to add Custom CAPTCHA on your form.
By default, the field will automatically show a random math question to the users who want to submit the form.
You can change the custom captcha type to Question and Answer. To do that, click on the Captcha field and on your left change the type to Question and Answer.
Then enter the question you want you to show your users and also enter the answer. If you want to show different questions and answers every time your page loads or refreshes, then click the plus (+) icon and enter your question and answer.
In the end, don’t forget to save all the changes by hitting on the Save button.
Recaptcha Wordpress Form
Now you have successfully added Custom CAPTCHA in your WordPress Forms using WPForms.
In the same way, you can add CAPTCHA to all types of forms that are created with WPForms.
Also, read how to send confirmation emails to users after submitting a form to helps the users to know is their form is submitted or not.
Install Recaptcha Wordpress
Frequently Asked Questions (FAQs)
Is reCAPTCHA available on WPForms Lite?
Yes, Google reCAPTCHA is available on WPForms Lite.
Recaptcha Wordpress Comments
If you have any questions about this article you can ask in the comment section below. And if you like this article, don’t forget to share it with your friends and family. Thanks for reading this article.
